自分のメモや攻略サイトを活用し、Steamオーバーレイを使ってゲームをより楽しむ方法を探しましょう
近年、ゲーミングコミュニティでは、Steamオーバーレイの利用が急速に広がり、ゲーム体験を向上させる新たな方法が生まれています。この記事では、この革新的なツールを使ってゲームをより楽しむ方法について探ってみましょう。
Steamオーバーレイは、Steamゲームプラットフォームの一部として提供される多機能なツールです。これを利用することで、ゲームプレイ中にさまざまな情報にアクセスでき、ゲームの楽しさを最大限に引き出すことができます。
まず、Steamオーバーレイを活用してゲームのプレイ方法を向上させましょう。オーバーレイを使えば、ゲーム内のクエストや目標をリアルタイムで確認でき、迷子になることなくストーリーを進めることができます。また、ゲーム内でのアイテムや武器の情報も瞬時にチェックでき、最適な装備を選ぶのに役立ちます。
さらに、攻略サイトを活用してゲームを深堀りしましょう。Steamオーバーレイは、ウェブブラウジング機能を備えており、ゲーム内でブラウジングが可能です。これにより、ゲームのヒントや攻略情報をすばやく調べることができ、難関をクリアする手助けとなります。
そして、ゲーム技巧を磨くためにSteamオーバーレイを活用しましょう。オーバーレイは、ゲームプレイの記録やスクリーンショットの撮影、フレームレートのモニタリングなど、さまざまなツールを提供します。これにより、自分のプレイスキルを評価し、改善の余地を見つけることができます。
さらに、Steamオーバーレイはコミュニケーションにも役立ちます。フレンドとのチャットやグループプレイの管理が簡単に行え、協力プレイや対戦プレイをよりスムーズに進めることができます。友達との連携を強化し、共にゲームを楽しむ新たな方法を見つけましょう。
最後に、Steamオーバーレイを使って、ゲームの楽しみを共有しましょう。オーバーレイは、ライブストリーミングや録画機能を提供し、ゲームプレイをオンラインで友達やフォロワーと共有するのに最適です。自分のプレイを公開し、他のゲーマーと交流する新たなプラットフォームとして活用しましょう。
まとめると、自分のメモや攻略サイトを駆使し、Steamオーバーレイを活用することで、ゲームのプレイ方法を向上させ、特徴を最大限に引き出し、ゲーム技巧を向上させ、コミュニケーションを強化し、楽しみを共有する新たな方法が広がります。ぜひ、この革新的なツールを活用して、ゲームの世界をより一層楽しんでみてください。
自分のメモや攻略サイトを参照しながら、Steamオーバーレイを活用してゲーム体験を向上させましょう
Steamでゲームをプレイしているとき,ネットにある攻略情報やSteamの実績達成条件を確認したくなったり,メモを取りたくなったりした人は多いだろう。
その場合,Webブラウザやテキストエディタを立ち上げたり,OSのタスク切り替え機能を使ってSteamクライアントを表示させたりといったことが必要になるが,いったんゲームを抜けるような形になるので少々手間がかかるし,問題なく復帰できるかに不安を感じる人もいると思う(筆者の環境だと,Webブラウザなどに切り替えてからゲームに戻ると,フル画面表示に設定しているはずなのに,Windowsのタスクバーが表示されたりする)。
そんな人に試してほしいのが「Steamオーバーレイ」だ。これはゲームのプレイ中に[Shift]+[Tab]キーを押すと,ゲーム画面に重ねるような形で,WebブラウザやSteamの実績,メモなどのウインドウが表示される機能。
もう一度[Shift]+[Tab]を押せばすぐにゲームに復帰できるし,一部のウインドウに用意されている「ピン留め機能」を使えば,復帰後もそのまま情報を表示させることが可能。攻略サイトや,書き留めたメモを見ながらプレイできるというわけだ。
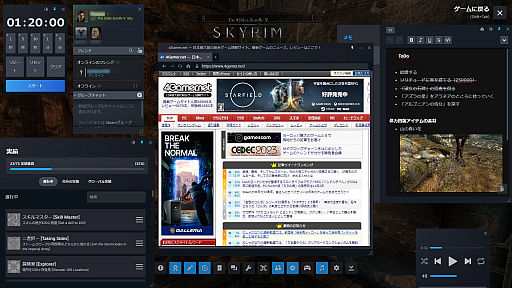 |
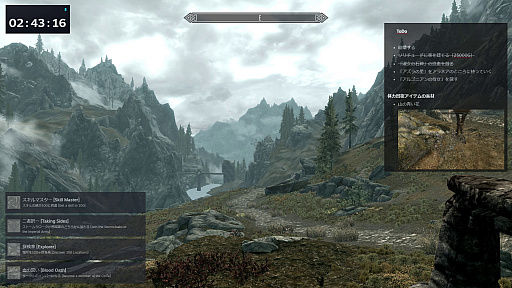 |
 |
本稿では,Steamオーバーレイに用意されている機能を紹介していくので,自分に合うものを見つけたら,ぜひ使ってみてほしい。
実績
※ピン留め可
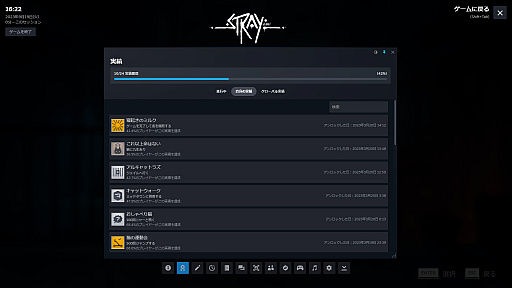 |
ゲームのクリアに直接影響しなくても,ゲーマーならつい達成したくなる「実績」。効率的に獲得したいなら,しっかりと条件を把握しておきたいところだ。
Steamオーバーレイを使えば,進行中や達成済み,全世界での達成率といった実績に関する情報をスムーズに確認できる。ピン留めもできるので,いくつかの実績取得を同時進行させるような場合にはかなり役立ちそうだ。
 |
メモ
※ピン留め可
 |
謎解きのヒントや,今は開けられない扉の場所,覚えておきたいキャラクターの名前など,ゲーム中はメモりたいことばかりなので,こちらも多くの人にとって便利そうな機能。
さまざまな大きさの見出しに加えて,太字,下線,取り消し線,箇条書きなどを使って編集できる。ハイパーリンクを設定して,マウスの中央ボタンをクリック(ホイールを押し込む)すれば,後述のWebブラウザで開けるので,攻略に役立つリンク集を作るのもいいだろう。
画像を挿入することもできるのだが,筆者が調べた限りでは,[Print Screen]で撮影した画像を[Ctrl]+[V]で貼り付ける形になるようだ。Steamでは,[F12]で撮影したスクリーンショットがゲームごとに保存されるようになっており,Steamオーバーレイでもその管理ができるが(詳細は後述),そこからドラッグ&ドロップでメモに挿入することはできなかった。
メモのデータはクラウドに保存できるので,PCで書いたメモをSteam Deckで確認するといった使い方もできるが,気を付けたいのは「ゲームごとに保存される」という仕様。「A」というタイトルで書いたメモを「B」のプレイ中に確認することはできない。違うゲームの情報が混じらないので,便利に感じる人がほとんどだと思うが,Steamタイトル全般で使えるショートカットをメモするといった使い方には向かないかもしれない。
Webブラウザー
※ピン留め可
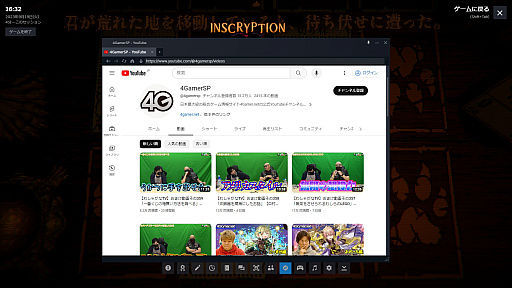 |
WindowsなどのOSで設定している「既定のブラウザ」ではなく,SteamオリジナルのWebブラウザが立ち上がる。タブによる複数ページの閲覧や,ホームページの設定(デフォルトではGoogle)は可能だが,ブックマーク機能はなく,URL表示欄に文字を入力しての検索もできない。
いつも見るページがあるなら,前述のようにメモでブックマークを作るといいだろう。
スクリーンショット
※ピン留め不可
 |
前述したように,[F12]を押して撮影したスクリーンショットをここで確認できる。「全体に公開」や「フレンドのみ」といった設定をしたうえで,Steamコミュニティにアップロードすることも可能だ。
ただし,スクリーンショットをダブルクリックして拡大表示させたり,保存場所(フォルダ)を開いたりすると,いったんゲームを抜けるような形になってしまうので,それを避けたい人は要注意。
タイマー
※ピン留め可
 |
1秒単位で設定できるカウントダウンタイマーで,設定した時間が過ぎるとアラームで知らせてくれる。動作中のリセットや自動リピート機能も用意されているが,ストップウォッチ的には使えない。
「ゲームは1日1時間」といったルールを自分に課している人はもちろんだが,「●時間内でのクリアに挑戦!」的な実況配信をする人がピン留めで画面に表示させておくと,盛り上がりそうだ。
ガイド/掲示板
※ピン留め可
 |
Steamコミュティにある攻略情報集の「ガイド」,攻略以外の情報も書き込まれる「掲示板」がWebブラウザで自動的に表示される。
プレイしているタイトルの情報へ直接飛べるので,その意味では便利だが,ガイドや掲示板には日本語での書き込みがあまりないため,そこがネックになるかもしれない。
DLC/Steamワークショップ
※ピン留め不可
 |
DLCがリリースされている,またはSteamワークショップのMODに対応しているタイトルは,ここから購入やダウンロードが可能。実際に適用するにはゲームの再起動が必要になる場合が多いと思われるので,適用したうえでのプレイが前提なら,わざわざSteamオーバーレイを経由する意味は薄い。「プレイ中にDLCの配信を思い出したので,次回プレイのためにダウンロードだけでもしておきたい」といったときにはこちらを使うといいだろう。
フレンド
※ピン留め不可
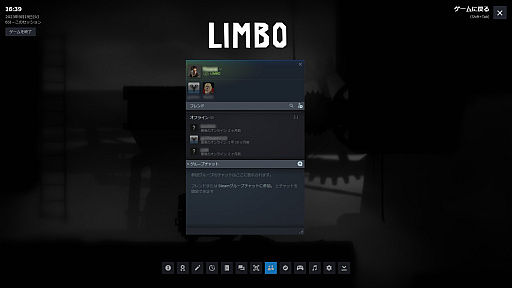 |
Steamクライアントのフレンドリストがそのまま表示される。もちろんチャットも可能だ。
ちなみに,Steamのプロフィール設定で「ゲームの詳細」を公開にしておくと,自分がどのゲームをプレイしているかがほかの人に分かる。上の画面写真には目玉に線が入ったようなアイコンが表示されているが,これは非公開設定を表すもの。
サウンドトラックプレイヤー
※ピン留め不可
 |
文字通りの音楽プレイヤー。再生できるのはSteamで購入したサウンドトラックのみだが,プレイしているゲーム以外のサントラも聴ける。
ゲームのサウンドボリュームが自動的に絞られるといった機能はないので,プレイしながらサウンドトラックを楽しみたいなら,ボリュームのバランス調整が必要だ。
コントローラ設定
※ピン留め不可
 |
コントローラのキーレイアウト設定画面が開く。Steamクライアントに戻って設定を開くよりもスムーズなので,こまめにキーレイアウトを変えるプレイヤーはSteamオーバーレイからのほうが良さそうだ。
なお,Steamではさまざまなゲーム機のコントローラを使うことができるので,以下の記事を参考にしてほしい。
設定
※ピン留め不可
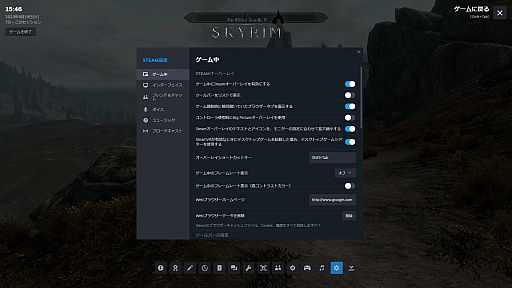 |
Steamの設定にある「ゲーム中」の項目(主にSteamオーバーレイに関係する)が開く。Steamオーバーレイの画面下に表示されるツールバーの項目や,Webブラウザーのホームページはここで設定できるので,自分に合わせてカスタマイズしておくといい。
ゲーム概要
※ピン留め不可
 |
「概要」と言っても,ゲーム内容が説明されているわけではなく,最近更新があったコンテンツが軽く通知されるといった感じのウインドウ。これまでのプレイ時間(通算と直近2週間)のほか,ガイドやスクリーンショットへのリンク,最近マルチプレイを一緒に楽しんだプレイヤーなどが表示される。
表示させなくても特に困らないが,表示させておくと,そのゲームに関する動きがなんとなく分かるウインドウだ。
自分のメモや攻略サイトを活用し、Steamオーバーレイを使ってゲームをより楽しむ方法を探しましょう ユーザー評価
佐藤健太郎さん:
“自分のゲームプレイを見直すために、佐藤さんはSteamオーバーレイを使い、新しい攻略法を探します。彼の情熱は感染力があります!”
鈴木大輔さん:
“鈴木さんはSteamオーバーレイを活用し、ゲームデータと攻略情報を一つにまとめます。その結果、彼はゲームをより楽しむことができます。”
田中慎吾さん:
“田中さんは攻略サイトを熟読し、Steamオーバーレイで友達とのプレイを楽しんでいます。彼の洞察力が評判です。”
高橋誠さん:
“高橋さんはSteamオーバーレイのモニタリング機能を駆使し、ゲーム内のフレームレートを最適化します。彼のプレイはスムーズそのものです。”
渡辺大地さん:
“渡辺さんは攻略サイトを編纂し、Steamオーバーレイで他のプレイヤーと情報を共有します。彼のコミュニケーションスキルは素晴らしいですね。”
小林悠太さん:
“小林さんはSteamオーバーレイを使って、ゲームのクエストとストーリーに没頭します。彼のプレイスキルは一流です。”
伊藤悠真さん:
“伊藤さんはSteamオーバーレイを活用してゲーム内のアイテムを最適化し、ゲーム内での成功を確実にします。”
加藤直人さん:
“加藤さんはSteamオーバーレイを使って友達とのチームプレイを最適化し、ゲームの楽しさを倍増させます。”
松本誠一さん:
“松本さんはSteamオーバーレイを利用し、ゲームプレイのハイライトを録画して友達と共有します。彼のクリエイティビティは感動的です。”
佐々木隆太さん:
“佐々木さんはSteamオーバーレイを使って、ゲームの難易度を調整し、より挑戦的なプレイを楽しんでいます。”
中村大樹さん:
“中村さんは攻略サイトを通じてゲームの隠された秘密を発見し、Steamオーバーレイでそれを活用します。彼の探求心はすごいですね。”
岡田拓也さん:
“岡田さんはSteamオーバーレイを使って、ゲーム内でのトレードとアイテム収集を最適化します。”
西村春樹さん:
“西村さんは攻略サイトを利用して、他のゲーマーと情報を共有し、Steamオーバーレイで協力プレイを強化します。”
山本剛志さん:
“山本さんはSteamオーバーレイのライブストリーミング機能を駆使し、ゲームコミュニティに参加します。”
佐野大輔さん:
“佐野さんはSteamオーバーレイを使って、ゲームの成績をトラッキングし、自己モチベーションを高めます。”
青木将人さん:
“青木さんはSteamオーバーレイを通じて、ゲームの美しいグラフィックスを最大限に楽しんでいます。”
三浦幸雄さん:
“三浦さんは攻略サイトを利用して、ゲームのヒントとトリックを学び、Steamオーバーレイで実践します。”
杉山直樹さん:
“杉山さんはSteamオーバーレイを使って、ゲーム内での戦略を練り、ライバルを圧倒します。”
前田勇人さん:
“前田さんは攻略サイトを通じて、ゲームの隠し要素を解き明かし、Steamオーバーレイでそれを活用します。”
後藤将之さん:
“後藤さんはSteamオーバーレイを活用し、ゲーム内でのアイテム交換を最適化し、友達と共に冒険を楽しんでいます。”


